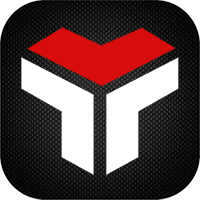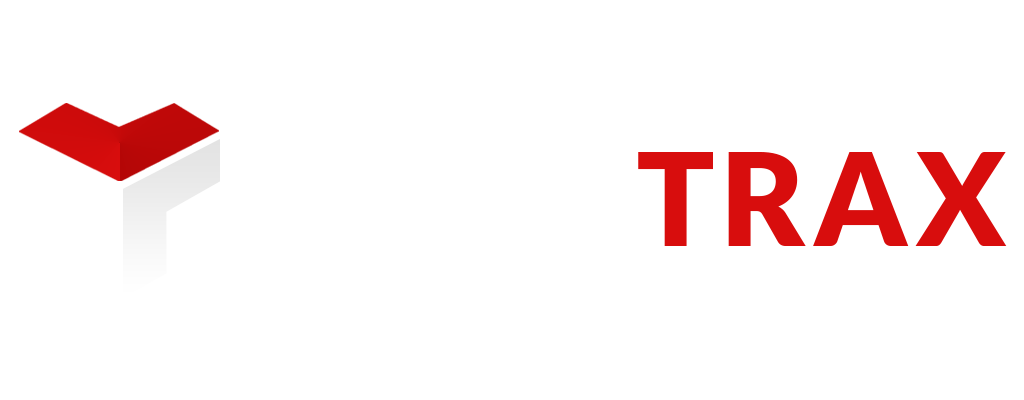Getting Started with TruxTrax is easy
Videos and Documentation to help you get on track
How it all works
Create an account by clicking on sign up/sign in then register
Enter your company information.
Add your first vehicle, driver, and trailer (optional) to complete the registration process.After you complete your registration you may continue to add as many vehicles, drivers and trailers in your dashboard as needed.
Each vehicle you create will have its own unique PIN number once that you click on SAVE.
PIN numbers are for vehicles. So when a driver jumps into a vehicle they will need to log into to the mobile app using that vehicle PIN.
You need to add all your drivers that will be driving your vehicles so that they can open logbook in their name from the mobile app.
Order ELD Devices by visiting the shop
You will need to order one ELD device per vehicle to be fully FMCSA compliant under the ELD mandate.
Our ELD devices are designed to be “plug n’ Play” and can be easily installed.
Our ELD devices sync via Bluetooth(BLE) to the TruxTrax mobile app
DO NOT pair the ELD device directly to your smart phone or tablet
Then download the TruxTrax app from the App Store® or Google play® for each mobile device you require. TruxTrax is a BYOD platform; which means you use our mobile on your own smartphone or tablet.
Each vehicle is required to have a smartphone or tablet for the driver(s) to use
Our mobile app will use less then 1g of data per month.
Enter your company information.
Add your first vehicle, driver, and trailer (optional) to complete the registration process.After you complete your registration you may continue to add as many vehicles, drivers and trailers in your dashboard as needed.
Each vehicle you create will have its own unique PIN number once that you click on SAVE.
PIN numbers are for vehicles. So when a driver jumps into a vehicle they will need to log into to the mobile app using that vehicle PIN.
You need to add all your drivers that will be driving your vehicles so that they can open logbook in their name from the mobile app.
Order ELD Devices by visiting the shop
You will need to order one ELD device per vehicle to be fully FMCSA compliant under the ELD mandate.
Our ELD devices are designed to be “plug n’ Play” and can be easily installed.
Our ELD devices sync via Bluetooth(BLE) to the TruxTrax mobile app
DO NOT pair the ELD device directly to your smart phone or tablet
Then download the TruxTrax app from the App Store® or Google play® for each mobile device you require. TruxTrax is a BYOD platform; which means you use our mobile on your own smartphone or tablet.
Each vehicle is required to have a smartphone or tablet for the driver(s) to use
Our mobile app will use less then 1g of data per month.
Dashboard: How to change time zone, distance measurement and other defaults
Click on the menu in the upper right corner of the dashboard.
Click on settings
Set the default time zone for your dashboard and your mobile application(s)
Set the default units of measurement for distance, fuel and temperature for your dashboard and your mobile application(s)
Set your default USA driving cycle, Canadian driving cycle, and data push intervals for your dashboard and your mobile application(s)
Click on settings
Set the default time zone for your dashboard and your mobile application(s)
Set the default units of measurement for distance, fuel and temperature for your dashboard and your mobile application(s)
Set your default USA driving cycle, Canadian driving cycle, and data push intervals for your dashboard and your mobile application(s)
Dashboard: How to use the En-route section
Click on En-route from the Dashboard.
Click on a vehicle from your vehicle list or zoom in to the map to locate a vehicle.
By clicking on the vehicle icon on the map you may obtain and edit their trip information, send the driver an instant message, show the route detail and mileage details.
Trip info will allow you to view general trip information, fuel, expenses, and state mileage.
Message will allow you to send a direct message to the vehicles drivers
Show route will show you the route the vehicle has driven today. By select a previous day from the calendar on the bottom right of the screen, you will be able to see historical routes.
Distance will allow you to obtain directions between two locations and obtain the state mileage between those two locations.
Click on a vehicle from your vehicle list or zoom in to the map to locate a vehicle.
By clicking on the vehicle icon on the map you may obtain and edit their trip information, send the driver an instant message, show the route detail and mileage details.
Trip info will allow you to view general trip information, fuel, expenses, and state mileage.
Message will allow you to send a direct message to the vehicles drivers
Show route will show you the route the vehicle has driven today. By select a previous day from the calendar on the bottom right of the screen, you will be able to see historical routes.
Distance will allow you to obtain directions between two locations and obtain the state mileage between those two locations.
Dashboard: Setting up alerts
Click on Alerts from the Dashboard.
This section is used to program an alert for when a driver arrives at a certain destination, has covered a certain distance or a date for a vehicle inspection, maintenance, load delivery. A “Geo fence” attribute can be used to alert you of certain events. Events can be based on location, distance or date.
Click on the +Add button in the header of the ALERTS section page.
Select Location, Distance, or Date.
Location:
Name your Alert
Select a vehicle or vehicles to which this alert should apply
Zoom in to a location on the map to pin point a location
Use your mouse and click on the location to increase or reduce your blue zone
The blue zone is the geo-fenced area which will trigger the alert
Distance
Name your Alert
Select a vehicle or vehicles to which this alert should apply
Select the distance unit of measurement (MI or KM)
Enter to amount of distance to pass to trigger the alert
Date
Name your Alert
Select a vehicle or vehicles to which this alert should apply
Enter the date and time of which the alert should occur
Select the frequency of the alert
This section is used to program an alert for when a driver arrives at a certain destination, has covered a certain distance or a date for a vehicle inspection, maintenance, load delivery. A “Geo fence” attribute can be used to alert you of certain events. Events can be based on location, distance or date.
Click on the +Add button in the header of the ALERTS section page.
Select Location, Distance, or Date.
Location:
Name your Alert
Select a vehicle or vehicles to which this alert should apply
Zoom in to a location on the map to pin point a location
Use your mouse and click on the location to increase or reduce your blue zone
The blue zone is the geo-fenced area which will trigger the alert
Distance
Name your Alert
Select a vehicle or vehicles to which this alert should apply
Select the distance unit of measurement (MI or KM)
Enter to amount of distance to pass to trigger the alert
Date
Name your Alert
Select a vehicle or vehicles to which this alert should apply
Enter the date and time of which the alert should occur
Select the frequency of the alert
Dashboard: Manage Driver profiles and logbooks
Click on Drivers from the Dashboard.
General tab
This section is where you add, edit and delete driver profiles. These functions are located in the header of the screen. The drivers that you enter in this section will appear in the mobile app when selecting a driver for Logbook 1 or Logbook 2
The minimum requirement for driver information is their first and last names. Many other information fields are available to you to have a complete driver profile.
You may also assign individual PIN numbers to drivers. Driver will use this PIN number when opening a logbook after having logged into the app with the vehicle PIN number.
Logbook tab
This section allows you to view and edit the select drivers’ electronic logbook.
Click on Export to pdf from the header of the screen to generate a printable version of the drivers log
Click on Edit from the header of the screen to edit the drivers logbook
Drivers will receive a notification that their logbook was edited with an option to accept or reject the modification
General tab
This section is where you add, edit and delete driver profiles. These functions are located in the header of the screen. The drivers that you enter in this section will appear in the mobile app when selecting a driver for Logbook 1 or Logbook 2
The minimum requirement for driver information is their first and last names. Many other information fields are available to you to have a complete driver profile.
You may also assign individual PIN numbers to drivers. Driver will use this PIN number when opening a logbook after having logged into the app with the vehicle PIN number.
Logbook tab
This section allows you to view and edit the select drivers’ electronic logbook.
Click on Export to pdf from the header of the screen to generate a printable version of the drivers log
Click on Edit from the header of the screen to edit the drivers logbook
Drivers will receive a notification that their logbook was edited with an option to accept or reject the modification
Dashboard: Manage Vehicle profiles
Click on Vehicles from the Dashboard.
This section is where you add, edit and delete vehicle profiles. These functions are located in the header of the screen. The minimum requirement for vehicle information is the ID, Fuel type and style. Many other information fields are available to you to have a complete vehicle profile.
Inside each vehicle profile page is a unique PIN number that is needed to log in to the mobile app.
A vehicle PIN number may only be used on one smartphone or tablet at a time. Drivers must log completely out of the app to be able to use this PIN number on a different device.
The Unlink button is used to free the PIN number from a smartphone or tablet that may be still currently logged in.
This section is where you add, edit and delete vehicle profiles. These functions are located in the header of the screen. The minimum requirement for vehicle information is the ID, Fuel type and style. Many other information fields are available to you to have a complete vehicle profile.
Inside each vehicle profile page is a unique PIN number that is needed to log in to the mobile app.
A vehicle PIN number may only be used on one smartphone or tablet at a time. Drivers must log completely out of the app to be able to use this PIN number on a different device.
The Unlink button is used to free the PIN number from a smartphone or tablet that may be still currently logged in.
Dashboard: Manage Trailer profiles
Click on Reports from the Dashboard.
This section is where you add, edit and delete trailer profiles. These functions are located in the header of the screen. This section is not obligatory and can be used if desired.
This section is where you add, edit and delete trailer profiles. These functions are located in the header of the screen. This section is not obligatory and can be used if desired.
Dashboard: How to run Trip, Fuel and Mileage reports
Click on History from the Dashboard.
This data reflected in this section is dependent on the Trip tools function of the mobile app. Therefor the driver must start and finish trips, add fuel and expenses for the data to be complete.
Select the date range and vehicle filters from the left hand side of the screen for the data period that you wish to see for each vehicles trip.
Then navigate through the tabs that appear on the right side of the screen for the summary, route, state mileage, fuel, and expenses reports that you wish to query.
Drivers may use the app to take pictures of receipts for expenses and fuel inside the trip tools section. These pictures will be filed in the documents tab
If you do not see any trip dates to choose from on the left hand side of the screen, this means the drivers have not employed the trip tool function on the mobile app
This data reflected in this section is dependent on the Trip tools function of the mobile app. Therefor the driver must start and finish trips, add fuel and expenses for the data to be complete.
Select the date range and vehicle filters from the left hand side of the screen for the data period that you wish to see for each vehicles trip.
Then navigate through the tabs that appear on the right side of the screen for the summary, route, state mileage, fuel, and expenses reports that you wish to query.
Drivers may use the app to take pictures of receipts for expenses and fuel inside the trip tools section. These pictures will be filed in the documents tab
If you do not see any trip dates to choose from on the left hand side of the screen, this means the drivers have not employed the trip tool function on the mobile app
Dashboard: How to run IFTA reports
Click on Reports from the Dashboard.
This section is used to generate fleet wide reports on IFTA, Mileage and Fuel. This data reflected in this section is dependent on the Trip tools function of the mobile app. Therefor the driver must start and finish trips, add fuel and expenses for the data to be complete.
Select the date range and vehicle filters from the left hand side of the screen for the data period that you wish to run a report on.
You may run reports for one, many or all vehicles for mileage, fuel and IFTA
Navigate through the tabs that appear on top of the screen for the mileage, fuel, and IFTA reports that you wish to run.
This section is used to generate fleet wide reports on IFTA, Mileage and Fuel. This data reflected in this section is dependent on the Trip tools function of the mobile app. Therefor the driver must start and finish trips, add fuel and expenses for the data to be complete.
Select the date range and vehicle filters from the left hand side of the screen for the data period that you wish to run a report on.
You may run reports for one, many or all vehicles for mileage, fuel and IFTA
Navigate through the tabs that appear on top of the screen for the mileage, fuel, and IFTA reports that you wish to run.
App: Logging in
The first screen on the mobile app is the login page. Drivers need to log into the app using the PIN number for the vehicle they are driving.
PIN numbers for each vehicle are generated every time a new vehicle is created in the Vehicles section of the Dashboard
Once a new vehicle is created, the PIN number for that vehicle is now visible in the vehicle profile
Make sure that your drivers have the correct PIN number for the Vehicle they will be driving
A vehicle PIN number may only be used on one smartphone or tablet at a time. Drivers must log completely out of the app to be able to use this PIN number on a different device.
PIN numbers for each vehicle are generated every time a new vehicle is created in the Vehicles section of the Dashboard
Once a new vehicle is created, the PIN number for that vehicle is now visible in the vehicle profile
Make sure that your drivers have the correct PIN number for the Vehicle they will be driving
A vehicle PIN number may only be used on one smartphone or tablet at a time. Drivers must log completely out of the app to be able to use this PIN number on a different device.
App: Connecting an ELD device
This screen of the app contains the first step to connecting a TruxBox ELD device to your vehicle and mobile application.
If you have a TruxBox ELD device, please follow the steps on screen and click CONNECT
If you do not have a TruxBox ELD device please tap on SKIP
If you have a TruxBox ELD device, this is the process to connect it successfully.
Plug your ELD device into the diagnostic port of your vehicle. This port requires a 9 pin or 16 pin adaptor and is usually located under the dashboard either on the right or left hand side of the driver’s side of the vehicle,
Make sure your Bluetooth is ON in your smartphone or tablet on which you are using the mobile application. DO NOT attempt to pair the ELD device directly to your smartphone or tablet.
Turn the ignition key of your vehicle into the on position without cranking the engine.
Tap on CONNECT from this screen.
Tap on the ELD device shown to you to connect.
Confirm or correct your vehicles VIN number.
Confirm your vehicles odometer. If the odometer reading is inaccurate, please tap on confirm regardless. You can enter a manual odometer reading inside your logbook.
Confirm your engine hours. If the engine hours reading is inaccurate, please tap on confirm regardless. You can enter manually your engine hours reading inside your logbook.
Once you have completed this process your ELD device will be successfully connected and will have a solid green light on the ELD. You may continue to use the TruxTrax mobile app in full compliance.
If you have a TruxBox ELD device, please follow the steps on screen and click CONNECT
If you do not have a TruxBox ELD device please tap on SKIP
If you have a TruxBox ELD device, this is the process to connect it successfully.
Plug your ELD device into the diagnostic port of your vehicle. This port requires a 9 pin or 16 pin adaptor and is usually located under the dashboard either on the right or left hand side of the driver’s side of the vehicle,
Make sure your Bluetooth is ON in your smartphone or tablet on which you are using the mobile application. DO NOT attempt to pair the ELD device directly to your smartphone or tablet.
Turn the ignition key of your vehicle into the on position without cranking the engine.
Tap on CONNECT from this screen.
Tap on the ELD device shown to you to connect.
Confirm or correct your vehicles VIN number.
Confirm your vehicles odometer. If the odometer reading is inaccurate, please tap on confirm regardless. You can enter a manual odometer reading inside your logbook.
Confirm your engine hours. If the engine hours reading is inaccurate, please tap on confirm regardless. You can enter manually your engine hours reading inside your logbook.
Once you have completed this process your ELD device will be successfully connected and will have a solid green light on the ELD. You may continue to use the TruxTrax mobile app in full compliance.
App: How to use the main driver screen
This is the main screen that is designed to provide drivers with a quick access to the functions available to them. This screen contains the following features:
HOS dials for ease of access to duty hours
Quick access buttons to Logbooks, Shipment info, Trip tools, Messages and ELD connection status
Red triangle alerts for compliance issues
Blue circle alerts for items that need your attention like messages or notifications.
To begin using the app, you must first open a logbook and select the active driver
Tap on LOGBOOK 1 to select a driver and open this logbook for the selected driver.
Tap on LOGBOOK 2 if there is a co-driver.
The driver selected for LOGBOOK 1 will be the active driver by default. If there is a co-driver selected for LOGBOOK 2, you can switch who is the active driver by tap on the ACTIVE DRIVER button.
The main dial on the screen represents the current status for the current driver.
Tap on the DUTY STATUS button below the main dial to select your desired status.
DRIVING status will show the driving time as a countdown to illustrate how much time of driving is available before the next off duty time is required.
ON, OFF, SB, YM and PC status’s will count upwards to illustrate how much time has elapsed in that status.
The 3 right side dials countdown driving, shift and cycle time that is available to you.
An on screen tutorial will appear the first time a driver logs into to the app to show the driver the steps on how to get started.
HOS dials for ease of access to duty hours
Quick access buttons to Logbooks, Shipment info, Trip tools, Messages and ELD connection status
Red triangle alerts for compliance issues
Blue circle alerts for items that need your attention like messages or notifications.
To begin using the app, you must first open a logbook and select the active driver
Tap on LOGBOOK 1 to select a driver and open this logbook for the selected driver.
Tap on LOGBOOK 2 if there is a co-driver.
The driver selected for LOGBOOK 1 will be the active driver by default. If there is a co-driver selected for LOGBOOK 2, you can switch who is the active driver by tap on the ACTIVE DRIVER button.
The main dial on the screen represents the current status for the current driver.
Tap on the DUTY STATUS button below the main dial to select your desired status.
DRIVING status will show the driving time as a countdown to illustrate how much time of driving is available before the next off duty time is required.
ON, OFF, SB, YM and PC status’s will count upwards to illustrate how much time has elapsed in that status.
The 3 right side dials countdown driving, shift and cycle time that is available to you.
An on screen tutorial will appear the first time a driver logs into to the app to show the driver the steps on how to get started.
App: Opening a Logbook
Two Logbook buttons (LOGBOOK 1 & LOGBOOK) are made available to drivers of the vehicle. In the case of team driving, one (1) smartphone or tablet can be used and each driver has their own respective logbook. For singles driving simply use 1 logbook.
Tap on LOGBOOK 1 to select a driver and open this logbook for the selected driver.
Tap on LOGBOOK 2 if there is a co-driver.
If your company administrator has entered individual PIN number for drivers, the driver will be required to enter their PIN number when they open a logbook.
Tap on LOGBOOK 1 to select a driver and open this logbook for the selected driver.
Tap on LOGBOOK 2 if there is a co-driver.
If your company administrator has entered individual PIN number for drivers, the driver will be required to enter their PIN number when they open a logbook.
App: Changing your Duty Status
The duty buttons directly beneath the graph can be used to set the current status of the driver instead of using the quick access button to change duty status on the main screen.
When a driver begins and ends his daily shift he is to put his status as ON DUTY by tapping ON from the logbook page or selecting ON DUTY from the main screen. Use this status to complete any pre-trip inspection.
If an ELD device is NOT in use, the driver must manually change all duty status’s as they occur.
If an ELD device is in use, the ELD will automatically change the duty status to DRIVING once the vehicle begins moving more than 5pmh.
The driver must change his status manually for every other status such as:
When starting a shift and completing a pre-trip inspection – change status to ON (on duty)
When stopping the vehicle to fuel up – change status to ON (on duty)
When stopping the vehicle at the end of shift for a post trip inspection – Change to ON (on duty)
When stopping the vehicle to go on a break – change status to OFF (off duty)
When stopping the vehicle at the end of your shift – change status to OFF (off duty) or SB (sleeper berth)
When moving your vehicle around a shipping yard – change status to YM (yard moves)
When using your vehicle for personal use – change status to PC (personal conveyance)
For more information regarding Hours of Service rules and Duty Status please refer to the following
USA HOS rules
Canada HOS rules
When a driver begins and ends his daily shift he is to put his status as ON DUTY by tapping ON from the logbook page or selecting ON DUTY from the main screen. Use this status to complete any pre-trip inspection.
If an ELD device is NOT in use, the driver must manually change all duty status’s as they occur.
If an ELD device is in use, the ELD will automatically change the duty status to DRIVING once the vehicle begins moving more than 5pmh.
The driver must change his status manually for every other status such as:
When starting a shift and completing a pre-trip inspection – change status to ON (on duty)
When stopping the vehicle to fuel up – change status to ON (on duty)
When stopping the vehicle at the end of shift for a post trip inspection – Change to ON (on duty)
When stopping the vehicle to go on a break – change status to OFF (off duty)
When stopping the vehicle at the end of your shift – change status to OFF (off duty) or SB (sleeper berth)
When moving your vehicle around a shipping yard – change status to YM (yard moves)
When using your vehicle for personal use – change status to PC (personal conveyance)
For more information regarding Hours of Service rules and Duty Status please refer to the following
USA HOS rules
Canada HOS rules
App: How to edit a Duty Staus
Editing a logbook can be done by the driver for his own logbook. Please note that all manual changes to the duty status will be logged and all original duty statuses will be marked as modified and included in the ELD file upon a roadside inspection. Original duty status record may never be deleted as required by law.
To simply change a duty status without changing its length (ex: change ON Duty to OFF Duty)
Tap on the duty status you wish to modify from the event list below the logbook graph.
On this screen tap on the status you wish to change it to.
Enter an annotation as to why you made this change.
Click save.
To make the length of a duty status shorter you must make the duty status which occurred after to start earlier.
Example:
You were ON Duty for 30 Minutes from 12:00 to 12:30 and then DRIVING for 2 hours from 12:30 to 02:30. You then realized that you were actually only on duty for 15 minutes and started driving at 12:15. So instead of shrinking the ON Duty status, you must make the DRIVING status start earlier.
Tap on the DRIVING duty status from the event list below the logbook graph.
Set the start time on this status to start at 12:15.
Enter an annotation as to why you made this change.
Click save.
To make the length of a duty status longer (ex: Change ON Duty status from 15min to 30min)
Tap on the duty status you wish to modify from the event list below the logbook graph.
Set the end time to your desired later time
Enter an annotation as to why you made this change.
Click save.
NOTE: This action will make the duty status which occurred after the status you modified, shorter by the amount of time you added to the modified status.
To simply change a duty status without changing its length (ex: change ON Duty to OFF Duty)
Tap on the duty status you wish to modify from the event list below the logbook graph.
On this screen tap on the status you wish to change it to.
Enter an annotation as to why you made this change.
Click save.
To make the length of a duty status shorter you must make the duty status which occurred after to start earlier.
Example:
You were ON Duty for 30 Minutes from 12:00 to 12:30 and then DRIVING for 2 hours from 12:30 to 02:30. You then realized that you were actually only on duty for 15 minutes and started driving at 12:15. So instead of shrinking the ON Duty status, you must make the DRIVING status start earlier.
Tap on the DRIVING duty status from the event list below the logbook graph.
Set the start time on this status to start at 12:15.
Enter an annotation as to why you made this change.
Click save.
To make the length of a duty status longer (ex: Change ON Duty status from 15min to 30min)
Tap on the duty status you wish to modify from the event list below the logbook graph.
Set the end time to your desired later time
Enter an annotation as to why you made this change.
Click save.
NOTE: This action will make the duty status which occurred after the status you modified, shorter by the amount of time you added to the modified status.
App: How to edit your logbook
There is important information for your logbook that must be completed in order to have a compliant logbook report when you are inspected at roadside.
Tap on the menu button in the upper right corner of the logbook page (3 white dots)
Tap on Edit Logbook
Adjust your HOS cycle
Modify/complete driver information
Modify/complete vehicle information
Modify/complete your start and end of day odometer and engine hours readings
Tap on Save
If any important information is missing from this section, a red warning triangle will appear at the top of the logbook page.
Tap on the menu button in the upper right corner of the logbook page (3 white dots)
Tap on Edit Logbook
Adjust your HOS cycle
Modify/complete driver information
Modify/complete vehicle information
Modify/complete your start and end of day odometer and engine hours readings
Tap on Save
If any important information is missing from this section, a red warning triangle will appear at the top of the logbook page.
Documentation
Have any questions?
TruxTrax Inc.
800 Chemin Saint-José
La Prairie, Québec, Canada
J5R 6W9
800 Chemin Saint-José
La Prairie, Québec, Canada
J5R 6W9